
CORONAVIRUS
COVID-19
FINANCIAL SUPPORTS FOR ADMINISTRATION
Welcome! Here you will find a list of resources information available for administrators affected by COVID-19. You will find links to programs, contacts, application forms, and further details on various supports, relief, and funding.
As new information emerges, we’ll endeavor to keep our website updated so that you remain as informed as possible. Alternatively, you can opt to SUBSCRIBE to have bulletins automatically delivered to your inbox.
While NmTC has made every attempt to ensure that the information contained in this site has been obtained from reliable sources, we are not responsible for errors or omissions and can not guarantee accuracy, timeliness, or the results obtained from the use of this information. The Covid-19 situation is changing daily.
Emergency Services BC (EMBC):
Under an agreement with Indigenous Services Canada, EMBC is responsible for coordinating emergency response to non-health related needs of First Nations communities and all local governments in the province. For more information on how to engage in the EMBC process, set up an Emergency Operations Centre or seek reimbursement of COVID-19 related costs, contact covid19@nautsamawt.org
Toolkit Resources
Last updated: April 29th, 2020
EMBC Checklist
-
Obtain your Task Number
-
Get pre-approval for expenses via the EAF process
-
Submit daily estimates on wages/labour
-
Submit claims for reimbursement and provide supporting documentation
-
Tracking in Xyntax
5.13 Pandemic Response Task Eligibility for First Nations and Local Governments
The COVID-19 pandemic event is considered an “emergency” within the meaning of both the Public Health Act and the Emergency Program Act. A recognized medical authority must declare that an emergency exists for the Emergency Program Act to apply. On March 17, 2020, a public health emergency was declared under the Public Health Act. As a result, task numbers for local and First Nations governments will be available for eligible emergency response costs, effective on the date of this policy, and within the meaning of the Compensation and Disaster Financial Assistance Regulation.
Financial Assistance for Emergency Response and Recovery Costs
This guide provides local authorities and First Nations in British Columbia with information on the procedures required to maximize claims for financial assistance with the costs of both response and recovery
FNHA - COVID-19 BC First Nations Community Guide for Additional Supports Needed
On March 11, 2020, the Government of Canada announced more than $1 billion dollars for enhanced public health measures to ensure the health and safety of Canadians.
TOOLKIT QUICK LINKS
RESOURCES FOR INDIVIDUALS:
How to complete your Expenditure Authorization Form (EAF)
Last updated: April 29th, 2020
Pre-approval via the EAF process is needed for things such as staffing, supplies, equipment, contractors, et cetera.
You are required to complete an EOC Expenditure Authorization form. ( See Sample Below)

For further details on eligible expenses, please refer the following resources included in this toolkit:
-
5.13 Pandemic Response Task Eligibility for First Nations and Local Governments
-
Eligibility Assessment Supplement Policy 513
-
Financial Assistance Guide, also available at: https://www2.gov.bc.ca/assets/gov/public-safety-and-emergency-services/emergency-preparedness-response-recovery/embc/dfa/financial_assistance_guide.pdf
-
BC First Nations Community Guide for Additional Supports Needed, also available at: https://www.fnha.ca/Documents/FNHA-COVID-19-BC-First-Nations-Community-Guide-for-Additional-Supports-Needed.pdf
How to obtain a Task Number
Last updated: April 29th, 2020
How to apply:
EMBC Task Numbers are needed for all your administrative tracking and claims. Task numbers may be issued by EMBC for emergency response through the ECC in Victoria (1- 800-663-3456). Any registration form submitted without a task number will be returned.
You will need to complete a task registration form. (Please see sample below.)

Submitting an Expense Claim
Last updated: April 29th, 2020
Staffing and Wages:
Daily Estimates:
On a daily basis EMBC requires daily reports on any overtime hours worked by staff and contractors from the prior day specific to COVID-related duties.
Submission:
EMBC will reimburse organizations on overtime hours over and above the regular scheduled hours. Please note that banked time will not be reimbursed.
You can use a master EMBC Timesheet Template, provided below, to track hours.
Please include supporting documentation corresponding to each submission line such as pay stubs showing overtime paid. (Please see the sample below with an example in the first tab)
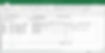
EXPENSES:
Once you have your Task Number and Approved EAF(s) for expenses, you can submit claims for reimbursement. Use a the Response Claim Submission Form, provided below.
Be sure to fill out both the Cover Page on tab 1 and the Response Claim Spreadsheet on tab 2. (Please see the sample below).
In the spreadsheet you may list each expense with the corresponding EAF number. (An example is provided above line 1 in the sample below).

For further details on eligible expenses, please refer the following resources included in this toolkit:
-
5.13 Pandemic Response Task Eligibility for First Nations and Local Governments
-
Eligibility Assessment Supplement Policy 513
-
Financial Assistance Guide, also available at: https://www2.gov.bc.ca/assets/gov/public-safety-and-emergency-services/emergency-preparedness-response-recovery/embc/dfa/financial_assistance_guide.pdf
-
BC First Nations Community Guide for Additional Supports Needed, also available at: https://www.fnha.ca/Documents/FNHA-COVID-19-BC-First-Nations-Community-Guide-for-Additional-Supports-Needed.pdf

Step-by-Step Guide on Creating New Projects in Xyntax
Last updated: April 29th, 2020
1. Setting up new Dept/Profit Center
-
Open up and login to Xyntax
-
Once you have opened up and logged into Xyntax, click on Master Files at the bottom left and open up 02. Enter/Edit G/L Profit Centers
-
In this box, check the “Show Inactive Departments” box at the bottom left. This will show you all of the codes that have already been used. Create a new 3 digit code of your choice. In this example, I have chosen 400.

-
Proceed to add in what company you would like to create a new project for.
-
Click the magnifying glass next to “Department/Profit Centre Code:”


-
Once you enter your newly created code, this message will appear. Select “Yes.”
Example:

-
Add in a description for the project in the “Description” box.
-
Abbreviate the project in the “Abbreviated Name” box.
-
Choose the bank account you will be using for the project.
-
Click Update at the bottom right.
2. Creating a new GL account
-
Go to General Ledger (located in the middle of the list on the far left)
-
Click on GL Sub Account Utilities on the bottom
-
Open up No. 01 Enter/Edit List of Chart of Accounts
-
Pick a G/L account that hasn’t been used yet


• Click OK
• Add in the account description
• Check mark “Account always has Sub Accounts”
• Link the Dept/Profit center code you created in the first step (example; 400) in the “PC/Dept Restrictions:” box.
• Click save


• Click OK
Example:
If any other accounts are selected, unselect them. 000 Corporate (or any other codes) should not be in the box.

3. Creating Sub-Accounts
-
Go to No. 07 Enter/Edit List Sub-Accounts
-
Link it to the G/L account number you created (Example; 69000)
-
Link the dept number you created (Example; 950)
-
Create a sub-account name
-
Add in description for the new sub—account name
-
Press save
Example:
**Once you have completed steps 1-3, repeat steps 2-3 until you have set up all the G/L and sub-accounts needed.

4. Setting up the Revenue side of a new GL Account
• Go to General Ledger (located in the middle of the list on the far left)
• Click on GL Sub Account Utilities on the bottom
• Open up No. 01 Enter/Edit List of Chart of Accounts
• Pick a G/L account that hasn’t been used yet on the Revenue side
• Add in the account description
• Check mark Account always has Sub Accounts
• Link the Dept/Profit center code you created in the first step (example; 400
• Click save
Example:

5. Setting up the Revenue side of a new Sub-Accounts
• Go to No. 07 Enter/Edit List Sub-Accounts
• Link it to the G/L account number you created (Example; 46000)
• Link the dept number you created (Example; 400)
• Create a sub-account name
• Add in description for the new sub—account name
• Press save
Example:

**Once you have set-up all the GL and Sub-Accounts needed go to step 6
6. Setting up budget
• Open up Master Files No. 03 Enter/Edit Projects
• Select new project (button located on the top right)
• Select the company the new project you created is in
• Select the project you want to finish creating
• Input the start date of new project
• Add the revenue coding if it doesn’t show up by pressing the green plus sign
• Input the budget amount under funding/revenue budget as a negative number
• Input the budget amount under Overall Project (Expenditure) budget as a positive number
• Click save
Example:

COVID-19
FINANCIAL SUPPORTS TOOLKIT FOR ADMINISTRATION
DISCLAIMER: The information provided on this site is for informational purposes only and should not be construed as advice or as a substitute for the advice of an appropriately qualified and licensed professional. Although we are attempting to provide up-to-date information from recognized sources, Naut’sa mawt Tribal Council (NmTC) makes no representations or warranties of any kind, express or implied, about the completeness, accuracy, reliability or suitability of the information, products, services, or related graphics provided on this page or found by following a link on this page to an external website. Any action you take based on information on this page is strictly at your own risk, and NmTC will not be liable for any losses and damages arising from the use of this page.







